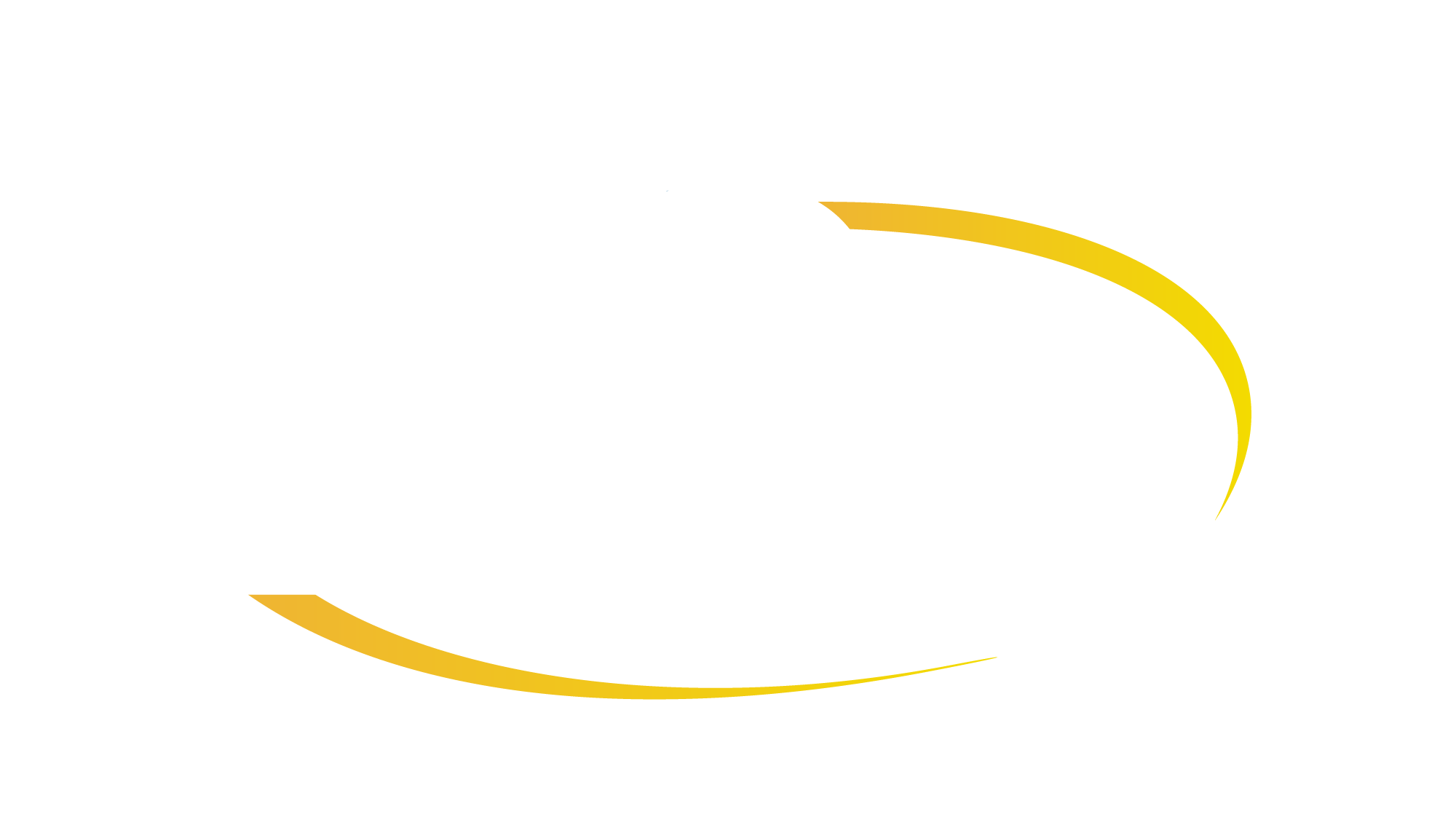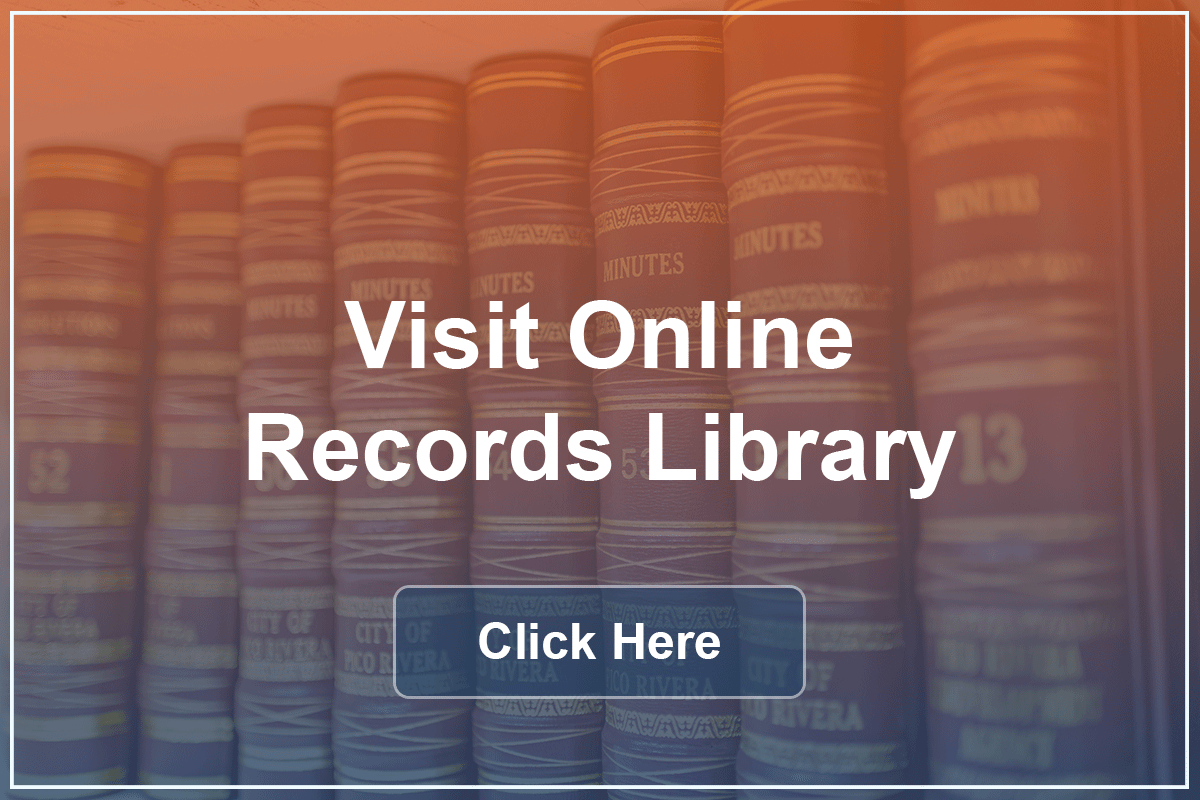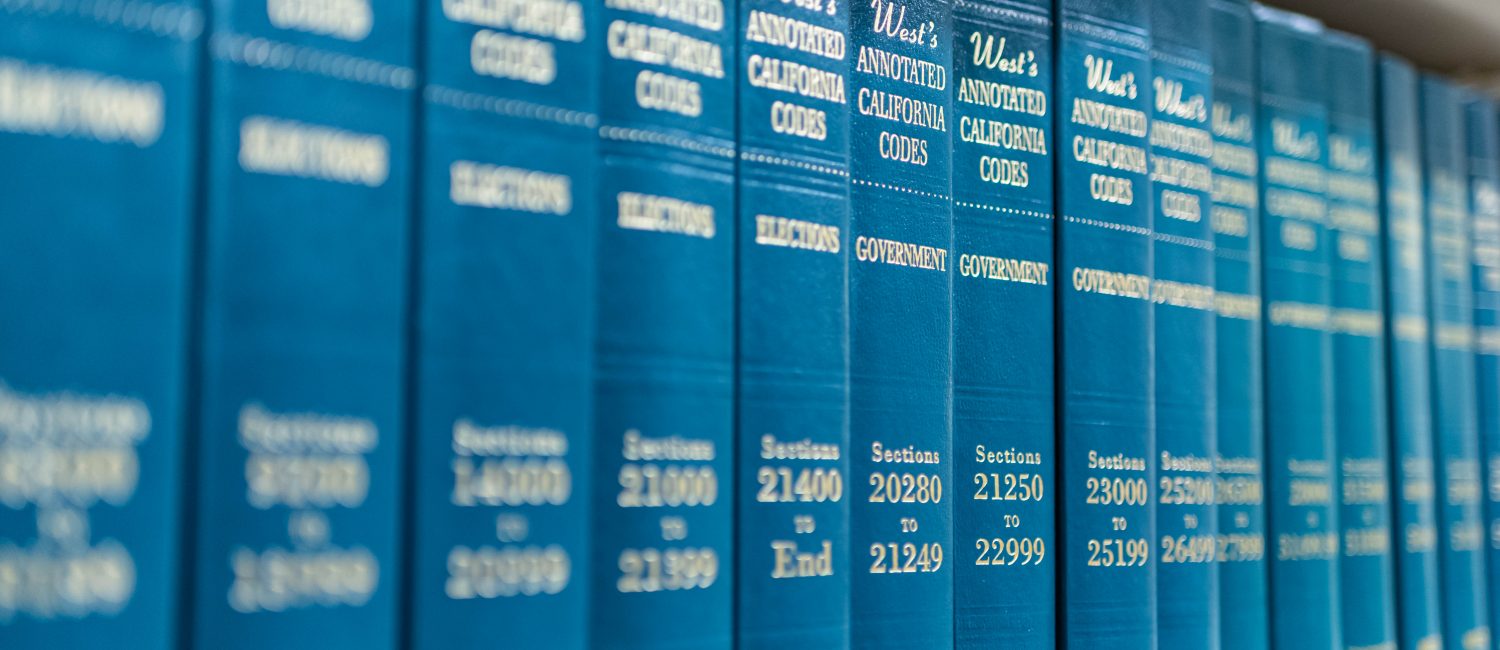
Online Records Library
Many public records are accessible by searching for records online. If you are unable to locate a document, please submit a Public Records Request. Records that may be available via the Online Records Library are City Ordinances (Law), Resolutions, minutes, monthly reports, building permits, etc.
To access the latest monthly building permit or new business list report, please click on the online records library. Reports would be available as of the 10th of every month.
*Please note, records such as birth, death and marriage certificates, and private property deeds are NOT housed with the City Clerk’s office. Please visit the Los Angeles County Registrar-Recorder’s/County Clerk’s website at https://www.lavote.gov/home/county-clerk for such records.
Search / Retrieval Guide
Browsing
Laserfiche is the City of Pico Rivera’s centralized records repository. It helps customers easily access different types of records using its document management system.
CITY CLERK FOLDER:
- LEGISLATIVE AND ADVISORY COUNCIL - Records such as Ordinances, Resolutions, Minutes, and Agendas for the different Boards and Bodies of Pico Rivera
- CIP PROJECTS – Agenda reports related to Capital Improvement Projects, such as Notice of Completions, excluding those pertaining to agreements.
- FPPC FORMS - Mandated Political Reform Act records by the Fair Political Practices Commission (FPPC), such as Campaign Statement Form 460s.
CITYWIDE FOLDER:
- MONTHLY REPORTS – Monthly Building Permit Reports and New Business License Reports
Records stored in Laserfiche have important information (called metadata) that helps you search for and find specific records more easily.
Search
The public portal offers a variety of search types.
- Quick Search
The quick search bar lets you find many things at once. You can search for document names, words in the document, notes, and other fields all together. You can find the quick search bar on the welcome page and at the top of the folder and search pages.
Here are the different types of searches you can do from the search page.
Text
The Text search lets you look for words in a document. You can only find documents that have text in them. If a document only has pictures or is a file without any words, you won't be able to find it using Text search.
To do a text search, type the words you want to find in the box. Then, choose one of the options. The Terms search lets you look for one word or a short phrase. If you want to find an exact phrase, put the words in quotes. The And search lets you find all the documents that have both words and phrases you’re looking for. The Or search lets you find all the documents that have at least one of the two words or phrases you’re looking for. The Not search lets you find all the documents that have the first word or phrase, but not the second one. The Within search lets you find all the documents that have both words and phrases close to each other, within a certain number of words.
Name
The Name search lets you look for documents or folders that have a specific name.
Template
The Template search lets you find things using a template and the information inside it.
To find all documents with a certain template, click on the Template drop-down menu and choose a Template. You will see all the documents that use that template, no matter what information is in them.
To find documents with a specific template and certain information, click on the Template drop-down menu and choose a template. Then, fill in the search terms in one or more fields in that template. You will get documents that match that template and the information you entered.
Field
The Field search lets you find documents that have a specific piece of information, no matter what template they use. To search for documents with a certain field and value, click "Choose Field," pick one or more fields, and then enter your search terms. You’ll see documents with those values, no matter their template.
Within Folder
The Within Folder search lets you look for documents or folders in a specific folder. You need to say which folder you want to search in. You can also choose if you want to include subfolders in your search. This type of search is often used with other searches to help you get fewer results.
- General Search
The general search works like Quick Search.
- Advanced Search
The Advanced Search lets you combine different searches in powerful ways than you can using the standard search options in the Advanced Search. You can see how your search is set up by clicking "Show search syntax," or you can build your own search setup by choosing the Search syntax option.
Overview
The following are the basic steps involved in searching for records.
- Identify what you are looking for
Before you start searching for information, you need to think about what kind of information you want. Consider what you want to find and its details. This will help you decide the best way to search for it.
- Identify the best way to perform the search
There are two ways to search: you can use the Quick Search bar on the welcome page or at the top of the Folder Browser, or you can use the full search pane. The Quick Search bar is the quickest way to look for something simple, like a word in the document’s name, text, fields, or notes. If you need to do a more detailed search, you should use the search pane.
- Specify search criteria
Fill in the information you want to search for in each type of search you do. Be as specific as you can and try to use the same words that are used in the records you’re looking for.
- Perform the Search
After you’ve decided what you want to find, click "Search" to start looking.
- View the desired search results
After you search, the results will show up in the Contents Pane. You can see a search result by clicking on the name, context hit, or thumbnail of the item.
To search for records and/or folders
- Use the search on the Welcome Page or in the Folder Browser to look for text, entry names, fields, or annotations, depending on how the administrator set it up. The results you get will match some or all of these search options. *Note: By default, wildcards are not used when you do a quick search on the Welcome Page.
- To do more detailed searches, click "Search" under the Public Portal site's logo at the top left of the page.
- Click "Customize Search" and choose the types of searches you want to add.
- To remove a search type click the red X next to the search type.
- Set your search by typing in the information you want to find in the search categories you picked.
- Press ENTER or click Search to perform the search.
- Click Reset to go back to the Search Pane’s default state.
Search Results
After you search, the results will show up in the Contents Pane. Since administrators can change how the results are shown, you might see a mix of context hits, thumbnails, metadata, entry properties, and/or fields you selected. You can look at a search result by clicking on the entry name, context hit, or thumbnail. Some information might be hidden at first; to see it, click "Show more Information."
- To open the document starting with the first page, click the entry name.
- To open the document to the page where the search term appears, click the page number of the context hit. The term you searched for will be highlighted in both the Image and Text Panes.
- To open the document to a specific page, click the page’s thumbnail.
You can see 20 search results at a time. Click "Next" to go to the next page of results. To jump to the beginning or end of the list, click "First" or "Last" at the bottom of the Contents Pane. You can also sort the results by Name, Relevance, Date Modified, or Date Created.
Downloading Records
The public portal lets you download images and electronic files. There are two ways to download records, depending on what type of file they are.
To download imaged records:
- Open the document you want to download.
- Click Print (as PDF) from the toolbar.
- Type the numbers of the pages you want to download and click Download & Print.
To download electronic files
- If you have not selected the option to open electronic documents in the document viewer, select the document and it will be downloaded automatically.
- If you have selected the option to open electronic documents in the document viewer, open the document and select Download electronic document on the toolbar.
Printing
To print an imaged document
- Open the document and click Print (as PDF) from the toolbar.
- Type the page numbers of the pages you want to print and click Download & Print.
- Save the PDF, open it, and print it from Adobe Acrobat.
A New Way to Engage
6615 Passons Boulevard Pico Rivera, CA 90660
Phone Number: (562) 942-2000
City Hall is open Monday – Thursday
7:30AM to 5:30PM